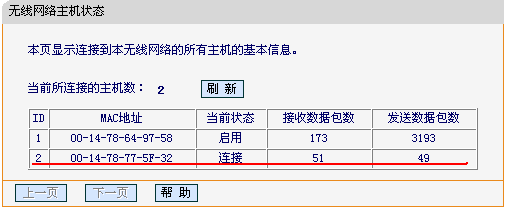WEP加密应用
WEP加密是最早在无线加密中使用的技术,新的升级程序在设置上和以前有点不同,功能当然比之前丰富一些,下面让我们来看看如何使用WEP。当在无线“基本设置”里面“安全选项”选择“自动选择”、“开放系统”、“共享密钥”这三项的时,使用的就是WEP加密技术,“自动选择”是无线路由器可以和客户端自动协商成“开放系统”或者“共享密钥”。
这篇文档进行加密举例使用是我司“无线宽带路由器”FW54R 和无线网卡FW54U;
一、 无线路由器配置
1、启用WEP加密。
打开路由器管理界面,“无线参数”->“基本设置”:
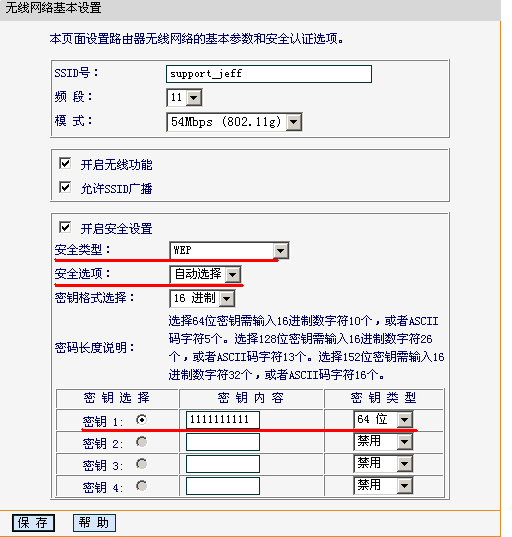
如上图所示:
“安全选项”选择“自动选择”,因为“自动选择”就是在“开放系统”和“共享密钥”之中自动协商一种,而这两种的认证方法的安全性没有什么区别。
“密钥格式选择”选择“16进制”,还有可选的是“ASCII码”,这里的设置对安全性没有任何影响,因为设置“单独密钥”的时候需要“16进制”,所以这里推荐使用“16进制”。
“密钥选择”填入“密钥1”的位置,密钥类型选择64/128/152位,选择了对应的位数以后“密钥类型”的长度会变更,本例中我们填入了10位参数1111111111 。因为“密钥格式选择”为“16进制”,所以“密钥内容”可以填入字符是0、1、2、3、4、5、6、7、8、9、a、b、c、d、e、f,设置完记得保存。
2,单独密钥的使用。
这里的MAC地址过滤可以指定某些MAC地址可以访问本无线网络而其他的不可以,“单独密钥”功能可以为单个MAC指定一个单独的密钥,这个密钥就只有带这个MAC地址的网卡可以用,其他网卡不能用,增加了一定的安全性。
打开“无线设置”->“MAC地址过滤”,在“MAC地址过滤”页面“添加新条目”,如下界面是填入参数的界面:
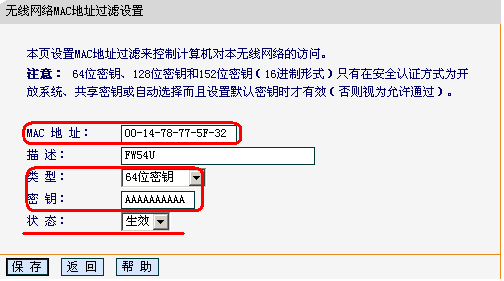
如上图所示:
“MAC地址”参数我们填入的是本例中FW54U的MAC地址00-14-78-77-5F-32,
“类型”可以选择“允许”/“禁止”/“64位密钥”/“128位密钥”/“152位密钥” ,本例中选择了64位密钥。“允许”和“禁止”只是简单允许或禁止某一个MAC地址的通过,这和之前的MAC地址功能是一样的,这里不作为重点。
“密钥”填入了10位AAAAAAAAAA ,这里没有“密钥格式选择”,只支持“16进制”的输入。
“状态”选择生效。
最后点击保存即可,保存后会返回上一级界面,结果如下图:
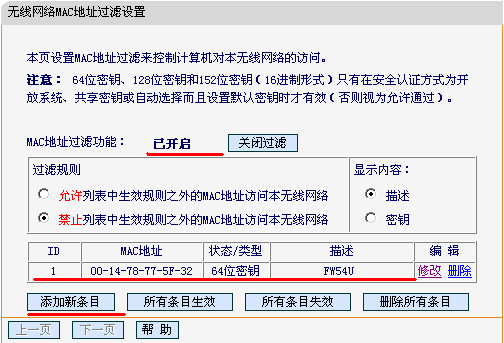
注意到上面的“MAC地址过滤功能”的状态是“已开启”,如果是“已关闭”,右边的按钮会变成“开启过滤”,点击这个按钮来开启这一功能。至此,无线路由器这一端配置完成!
顺便说一下怎样获取网卡MAC地址?可以参考我司网站“网络教室” 文档《路由器配置指南》相关内容,通过电脑DOS界面运行ipconfig/all这个命令会弹出如下类似信息,红线勾勒部分“Physical Address”对应的就是处于连接状态的网卡的MAC地址;
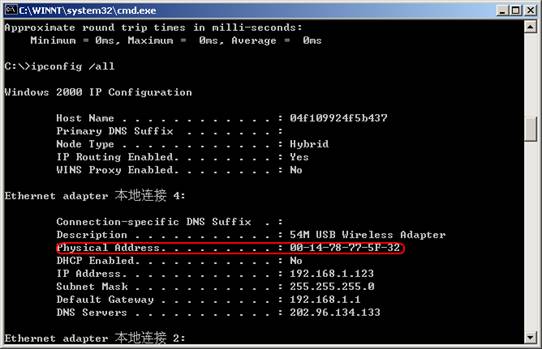
3,网卡FW54U的配置
打开FW54U客户端应用程序主界面——“配置文件”—>“编辑”,会弹出用户配置文件管理对话框。首先是“常规”页填入和无线路由器端相同的SSID —— 本例为“FASTCOM” ,如下图所示:

然后点击“身份认证及安全”页,红线勾勒部分注意选择认证模式,可以保持和无线路由器端相同,由于我们的路由器上选择了“自动选择”模式,所以这里无论选择什么模式都是可以连接的。
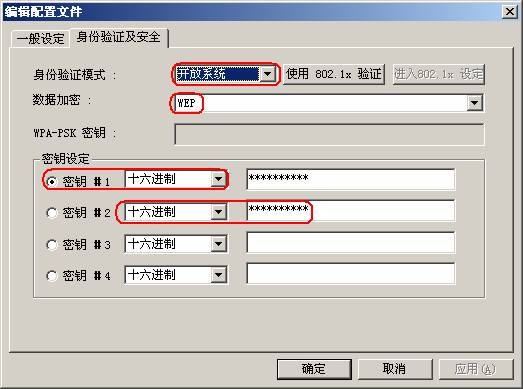
上面用红线勾勒的参数说明一下:
1)、“密钥格式”必须选择“十六进制(0-9,A-F);
2)、总共需要填入两个密钥,密钥1对应的是路由器 “无线配置”->“MAC地址过滤”页面下设置的单独密钥,本例为64位长度的密钥AAAAAAAAAA ;密钥2对应的是路由器“无线配置”->“基本设置”页面下设置的公共密钥,本例为64位长度的密钥:1111111111 。
3)、最后要选中“密钥#1”。(注意“WEP密钥#1”后面的圆点)
4)、单独密钥和公共密钥的位置是不能更改的。
配置完成,连续点击两次“确定”回到客户端应用程序主界面,我们可以看到网卡和无线路由器已经建立了连接,如下图所示:

这时候我们进入路由器“无线参数”-“主机状态”,可以看到已连接的网卡MAC地址;在“主机状态”页面,表里第一个显示的是无线路由器的MAC地址;下面的就是已经连接到无线网卡的MAC地址。