无线网卡连接无线路由器
第一部分:下面我们将以54M USB接口的FW54U无线网卡为例,来实现“指挥无线网卡去连接无线路由器”的目的。第二部分:首先请参考FW54U包装盒内《用户手册》,安装FW54U的驱动程序和管理程序(Utility),安装过程结束以后分别在电脑“设备管理器”和开始程序菜单里生成对应的标示条目,分别如下图所示:
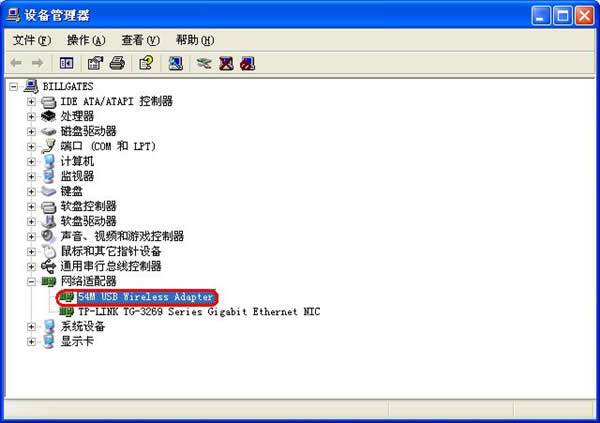
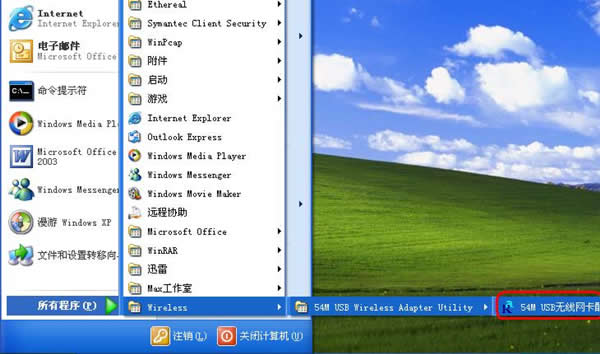
接下来我们就点击上图中FW54U的Utility管理程序,来指挥FW54U去连接不同的无线路由器 ,看操作过程是否复杂?
打开FW54U的Utility管理程序,界面如下图所示:
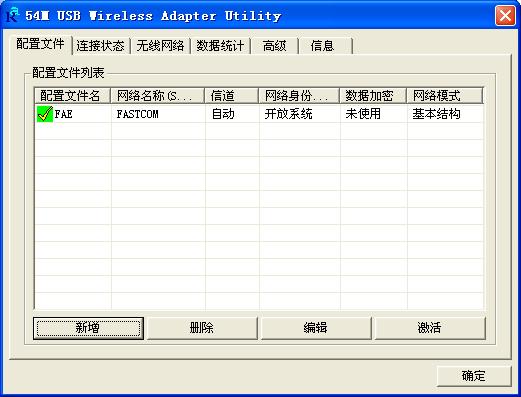
上图就是FW54U Utility管理程序打开后的界面,从上图我们可以看到FW54U当前已经和某个无线路由器建立了无线连接,我们这里就不关注这个了,而是直接使用上图中的“无线网络”,指挥网卡先搜索一下,看自己周围都存在哪些无线路由器?点击了“无线网络-刷新”后网卡开始搜索,得到结果如下图所示:
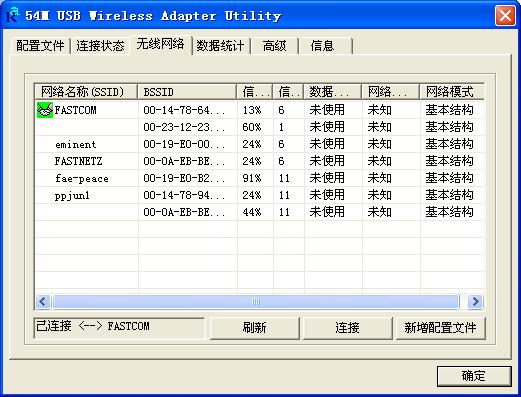
上图我们看到:网卡扫描到了几个无线路由器的存在,
第一个SSID是FASTCOM,频道11,信号强度13% 。可以看到FASTCOM前面有个 图标,表示网卡已经连接上这个无线路由器。
图标,表示网卡已经连接上这个无线路由器。
那么怎样操作网卡去连接SSID是fae-peace的这个无线路由器呢?用鼠标点击这个无线路由器的图标以后,“连接”按钮就会呈现可操作状态,接下来点击“连接”按钮会返回“无线网络”界面,如下图:

可以看到fae-peace 前面出现 图标了,说明网卡连接上了fae-peace这个路由器。
图标了,说明网卡连接上了fae-peace这个路由器。
再点击“连接状态”页面可以看到如下图:
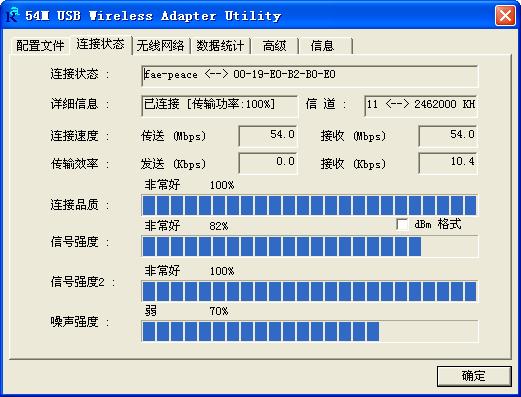
在上图中我们可以看到“连接状态”里的无线状态参数。
上面我们操作FW54U的思路是:指挥网卡先搜索无线路由器,然后再连接上去。
那么还有没有别的思路?比如:当已经知道了无线路由器的SSID的时候,直接将SSID告诉网卡,让网卡直接去连接。这样当然是可以的,从这个思路出发我们可以使用Utility中“配置文件”的功能,点击“配置文件”后页面如下:
点击“新增”按钮后会弹出新的对话框,界面如下:

在这些参数中需要说明的是“网络模式”这个参数,选择的是“基本结构”而不是“点对点”,是因为点对点模式是无线网卡连接无线网卡的时候才会用到。设定这些参数并点击“确定”按钮以后,就是让网卡以这些参数为依准去连接无线路由器。其他参数都是可选可填。
第三部分:如何给无线网络加密?如果需要给无线网络加密的话请参考“网络教室”文档《WEP加密应用》、《WPA的家庭应用》。